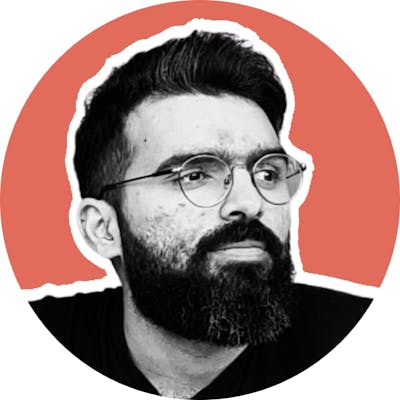Windows 11: Same old windows but a fresher new look
Microsoft unveiled the Windows 11 on 24th June, I’ve been using the dev preview for a week now and here’s what I think.
Did you think Windows 10 was the last version of Windows? Well, you’re not alone! We all thought so until a few weeks ago when a screenshot marking October 14th, 2025 as the end-of-life date for Windows 10 was leaked online. Later on — on 24th June, 2020 — Microsoft unveiled the next version of Windows, Windows 11.
As excited as I was to see the same old windows with a fresh new look and even more productivity features, I thought to myself that I’ll wait till fall for the final release, before I actually install it onto my Surface Laptop. Who was I kidding? The nerd inside me couldn’t wait. As soon as the first Windows Insider build was rolled out, I installed it onto my Surface Laptop and have been using it since! It’s been almost a week now so here are my views about Microsoft’s latest and greatest, yet.
Things that I loved ❤️
Fresher Look & Feel
As soon as I started Windows 11 for the first time, I couldn’t ignore but notice how it felt fresher and newer yet so familiar. Instead of the flat design — that Microsoft moved to with Windows 8 — you now see a stronger emphasis on subtle curves (somewhat like MacOS or Chrome OS). Not only that but you can now find sometimes subtle and sometimes obvious animations through out the OS, that give it a more friendly character.
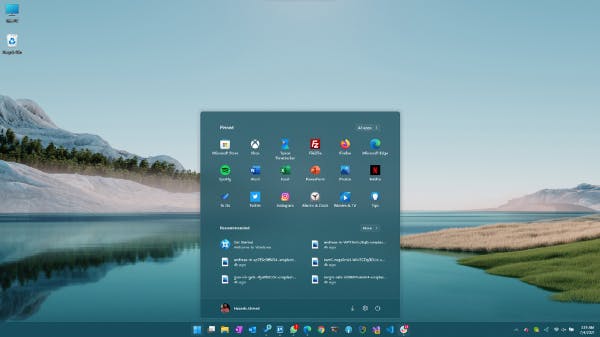
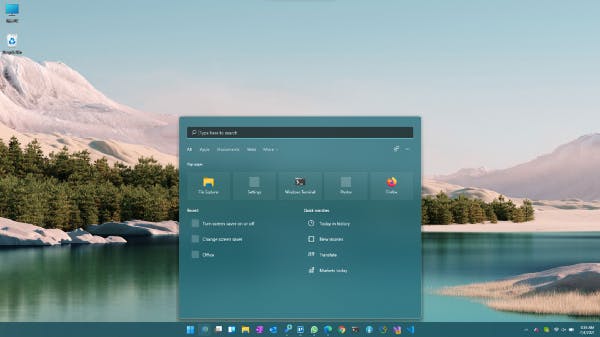
Windows 11: Start Menu (Win) & Search (Win + S)
Then there is the improved Start menu, which is now centered by default & floats a little above the taskbar. It is simpler and more focused towards app icons since the live tiles are gone. It also feels quite snappier in comparison to its Windows 10 counterpart.
Search functionality also seems to have improved significantly because it now searches across your computer, office 365 account and the web and still somehow feels significantly faster than before.
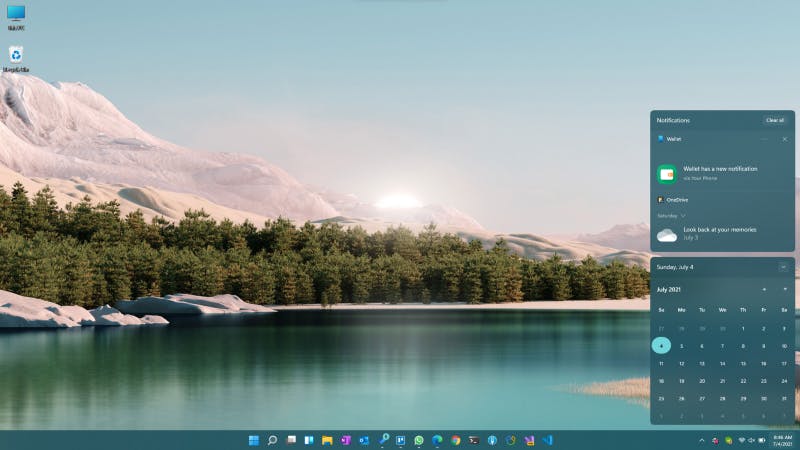
Windows 11: Notifications & Calendar (Win + N)
Action center has also been redesigned inline with the Windows 11 design language. It has been broken down into two different flyouts. First one is the notifications + calendar flyout that you can access by clicking on the date & time in the taskbar or swiping in from the right (if you’ve a touchscreen).
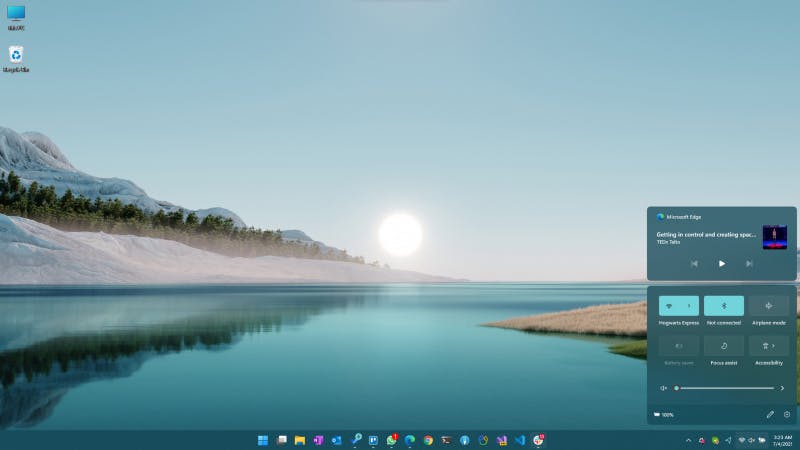



Windows 11: Action Center (Win + A)
Second one is accessible by clicking on the either the Wi-Fi, volume or battery icons in the taskbar. This looks similar to MacOS Big Sur’s control center but is customizable in terms of what you might want to show/hide. It gives you quick access to your Wi-Fi, Bluetooth, speaker volume and brightness settings among other things.
Snap Groups
Now this was something that I had been waiting for ages, Snap Groups! Windows has had the ability to snap application windows side-by-side for a while now but it was pretty basic. Snapping was easy but resizing or minimizing/reopening snapped windows was a hassle. On top of that, if you had more than one display attached to your PC, unplugging one of the displays left snapped windows in bit of a mess. Snap Groups basically solve all these problems and then some.
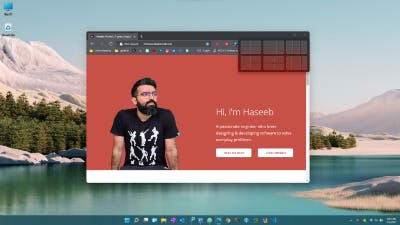

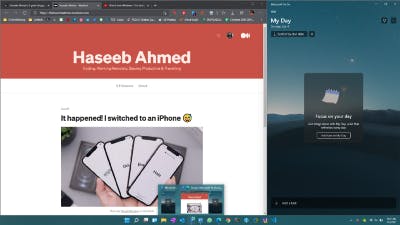
Windows 11: Snap Groups (Win + Z)
Now, on any open window, you can simply hover over the maximize button (or press Ctrl + Z) and a popup will open, showing you some predefined layouts in which you can snap windows. Once you have chosen a layout and the second application to snap, you now have a snap group! It can be found by hovering over taskbar icons for one of the multiple applications that you snapped together, giving you the ability to minimize or restore the group altogether. This implementation is good but not perfect. I think that there should be some sort of a visual cue on the taskbar as well that gives you a hint which apps are part of a snap group. Maybe overlaying the icons slightly on top of each other on the taskbar or something similar?
Moreover — this is where it gets interesting and I’m absolutely loving it — if you have more than one displays, when you detach a display, your opened snap group (from that display) will be minimized into the taskbar. Once you re-attach the display, that snap group would automatically pops open on it. Pretty cool right? In theory, yes! but given this is a dev build there are more than a few hiccups which I’m hoping would’ve been sorted by the time Windows 11 is ready to be released.
Power & battery
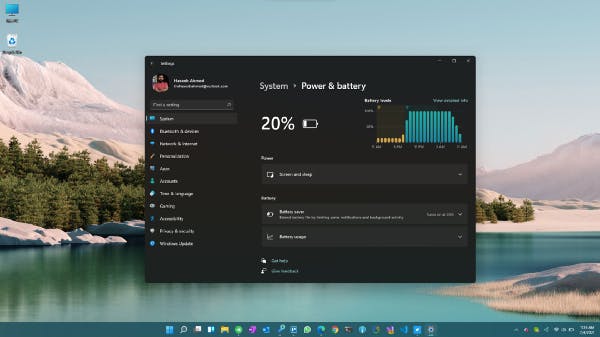
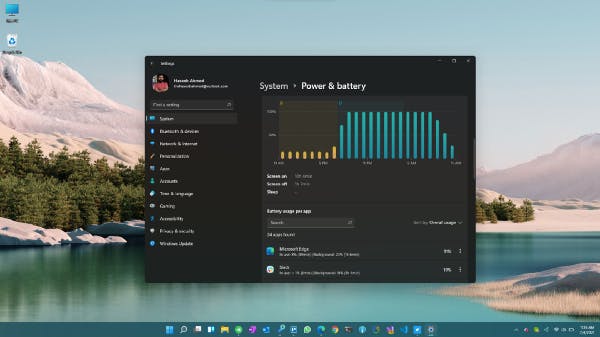
Windows 11: Power & battery
Another welcome improvement in Windows 11 is the Power & battery section of the settings. First thing that I noticed in this area was the amount of data that is now being collected regarding my PCs charge/discharge timings and battery usage. I think this new information would be super helpful for users trying to get the most out of their PCs in terms of battery timings and will help in determining the battery hogs.
Moreover, this section now has suggestions to help you improve your PC’s battery life. Although it is a good addition but these suggestions seems to be very basic (e.g. turn on sleep, turn off display after x minutes, etc.) at the moment. I’d love to see Windows use AI to offer more useful suggestions based on user’s usage patterns and app battery consumption patterns.
New Microsoft Store
Last but not the least is Microsoft Store. It has been Windows’ Achilles’ heel ever since it launched with Windows 8. In comparison to other app stores, Microsoft Store always felt dated and if you’ve ever tried installing anything from it, you would know how inconsistent the experience was. Sometimes the apps would install without hiccups but other times — esp. with larger apps — they could take ages to install and for some reason, I’ve never really got background installations to work reliably.
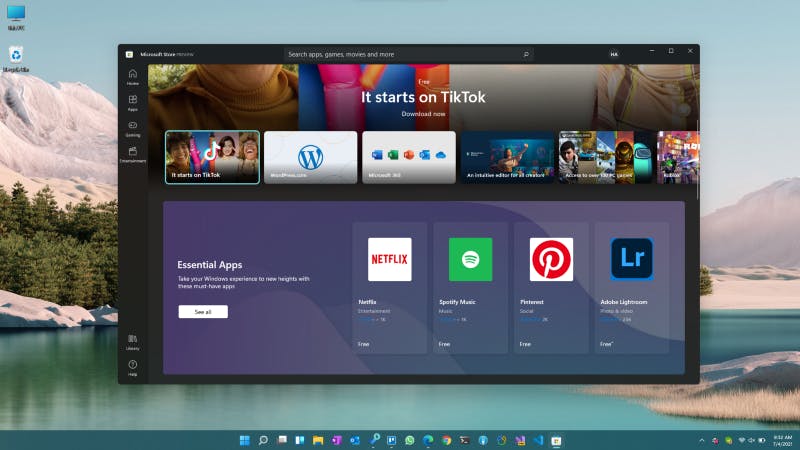
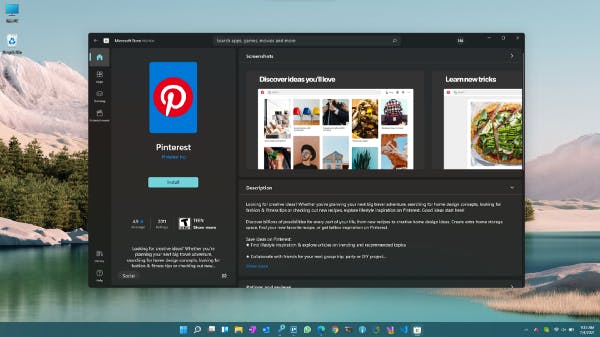
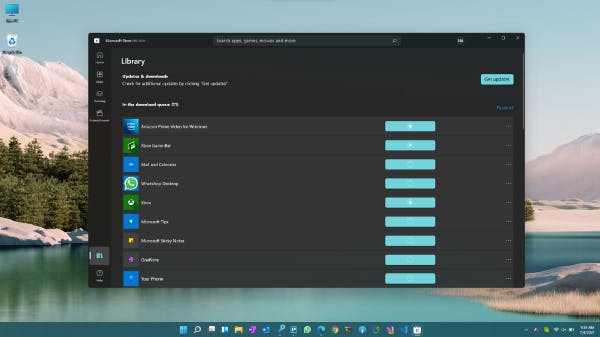
Windows 11: Microsoft Store
I’m glad to see that this all has changed with the latest version of Microsoft Store. Not only has the UI been refreshed but the store is a-lot more reliable now. Moreover, Microsoft Store is now home to all sorts of applications: modern UWP applications, classic Win32 applications, PWAs (Progressive Web Apps) and even Android applications. Yes! you read it right. You can now install and run Android applications natively on Windows 11. I haven’t been able to test this out — because I think it is not part of this first Insider build — but I’m really looking forward to trying it out.
Things that were meh…
Widgets
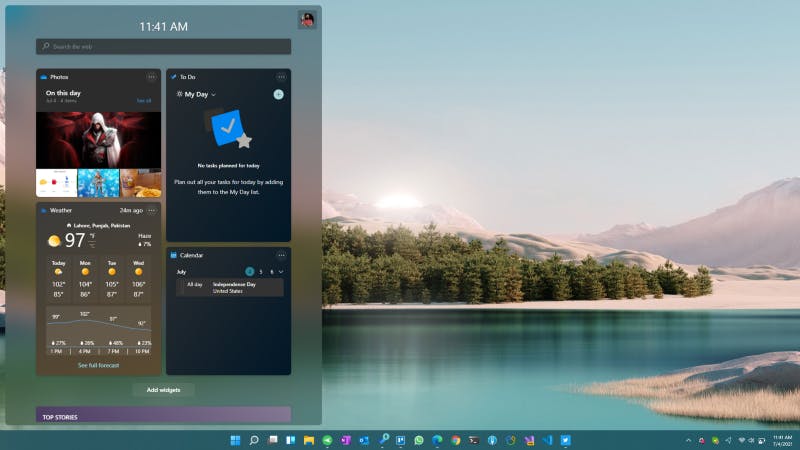
Windows 11: Widgets (Win + W)
Ah… Widgets. Unlike Windows Vista or Windows 7, widgets are part of a flyout that flies in from the left side of your screen and is host to your widgets and the news feed (powered by Bing). Quite honestly, in the week that I’ve been using Windows 11, I’ve not even used widgets once (instead of just trying a few times so see what they are all about). I think that this is mainly due to the fact that at this time, not too many widgets are available and the ones that are don’t seem to be very customizable or helpful.
Moreover, the news feed section is bit of a disappointment as well. It might work for the people in the states but in Pakistan I don’t get much (if any local) news. Google News just works better for me at this point which is why I’d have loved this section to have the ability to choose between different news sources. Also, I think that Microsoft should simply give you the option to add RSS feeds of your choice which would make this a good replacement for Feedly on my phone.
Brightness/Volume Flyouts
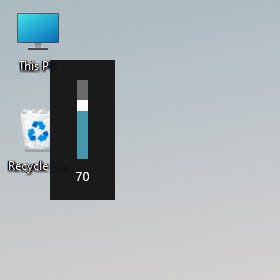
Windows 11: Volume Flyout
Flyouts — e.g. brightness, volume, currently playing, etc. — on Windows have been the same for a while and you’ve got to admit that they look kinda ugly now. Unfortunately, they haven’t been changed in Windows 11 either, at least not in this first Windows Insider build. I’m seriously hoping that they upgrade these to something prettier that matches the whole Windows 11 vibe otherwise I’d be (you should be too!) disappointed.
Final thoughts?
All in all, I think Microsoft set a solid foundation with Windows 10 and is building upon it with Windows 11. Microsoft’s renewed focus on attention to detail in Windows 11 is absolutely refreshing and much appreciated. Windows has been lacking behind in terms of visual design for a while now but it’s good to see Microsoft making efforts to get back in the game and making Windows comparable to — and in some cases even better than — the MacOS or Chrome OS.
Also, being a fervent Windows user, I feel really happy to see that productivity & personalization are not being ignored but are still at the heart of Windows. This makes it still the same Windows that we’ve grown to love but it just looks a lot nicer and feels a lot fresher.
Before I close this, since visual design is a huge part of Windows 11, here is a short video on how it is being designed.
Are you excited about the next iteration of Windows? Have you tried it out yet? I’m keen to hear what you people think so share your thoughts in the comments below.
Till next time, Görüşürüz!